System Requirements
Online Event Platform
Device Requirements
Below is a list of the recommended browsers to use with each of the supported Operating Systems.
| Supported Operating Systems: (your OS version should not be lower than what is listed below) |
Supported Browsers for the listed Operating System: (must use the latest version) |
|---|---|
DESKTOP DEVICES |
|
| Windows 7 + | Microsoft Edge, Firefox, or Chrome |
| Apple MacOS X 10.10 + | Firefox, Safari, or Chrome |
MOBILE/TABLET DEVICES |
|
| Android 6.x + | Firefox or Chrome |
| Apple iOS 13 + | Safari |
Your detected OS: Not Detected
NOTE: If you are using an unsupported version of a Windows, Mac, or Android operating system, you may experience difficulty in viewing and/or listening to the event.
Internet Connection
Users should have an internet connection that can reliably stream HD videos. It is recommended that internet speeds meet or exceed a 5 Mbps download rate.
Browser Settings
For an optimal experience and in order for the platform to be able to track your progress and properly grant CEUs, JavaScript and cookies must be enabled.
Cookies Status:
JavaScript Status: Disabled
**All installed pop-up blockers, ad-blockers, and do not track extensions also need to be disabled in the browser**
Mobile App
You can easily install and use the web based app to navigate the Safety 20222 event, whether you’re attending in-person or virtually -- or even a little of both.
Is the app supported on my phone?
The mobile app is supported on all current Android and iOS devices, you can find the system requirements at the top of this page.
How do I install the app on my mobile device?
The first time you log in to the Safety 2022 event site from your mobile device, you will be asked if you want to install the mobile app. This will occur for both Android and iOS devices.
If you have already logged in before and did not install the mobile app, you are still able to add it by following the steps below.
Steps for iPhone and iOS devices:
| 1) Open the Safari browser on your device and navigate to safety2022.hubb.me and login to your account. | 2) Click/tap the Share button toward the bottom of your screen.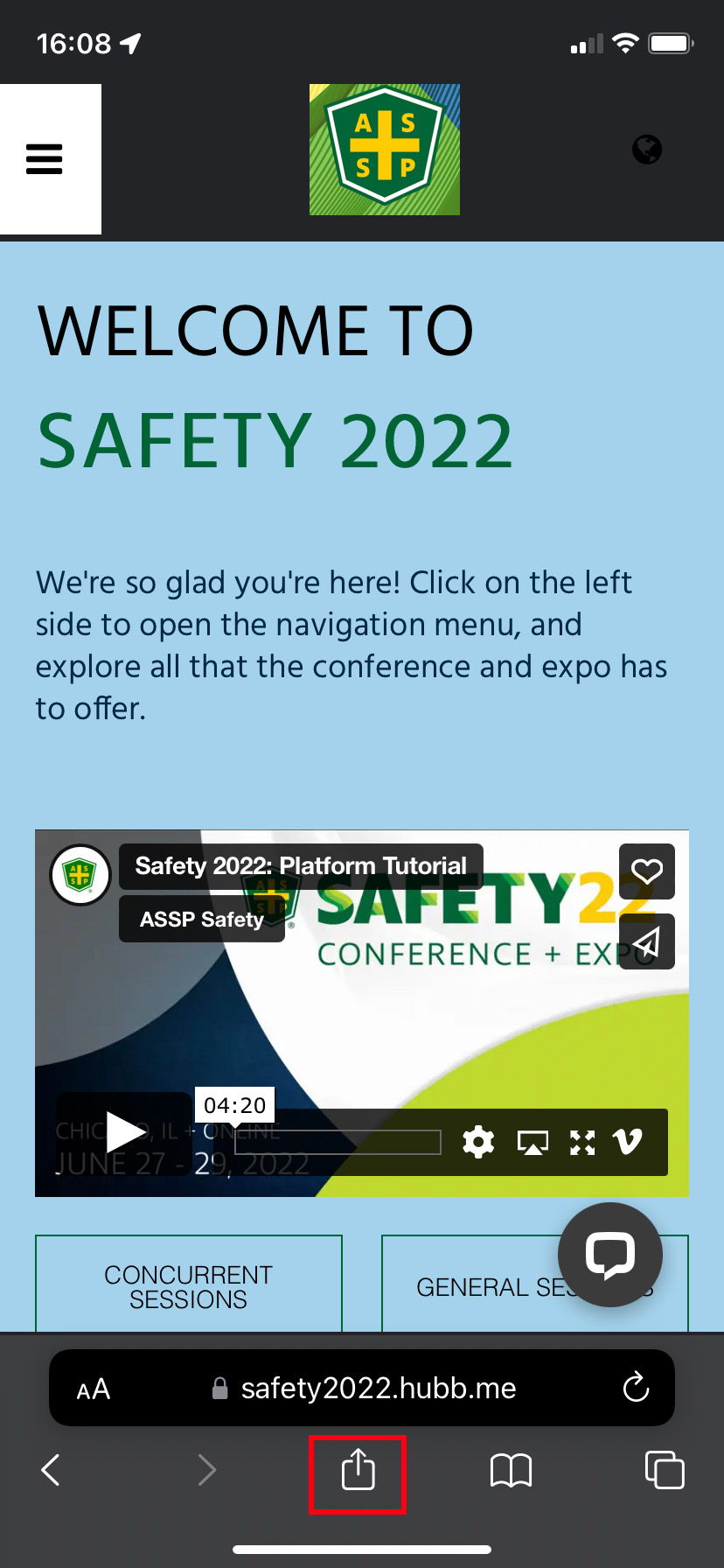 |
3) Click/tap the Add to Home Screen option, you may need to scroll down to find that option.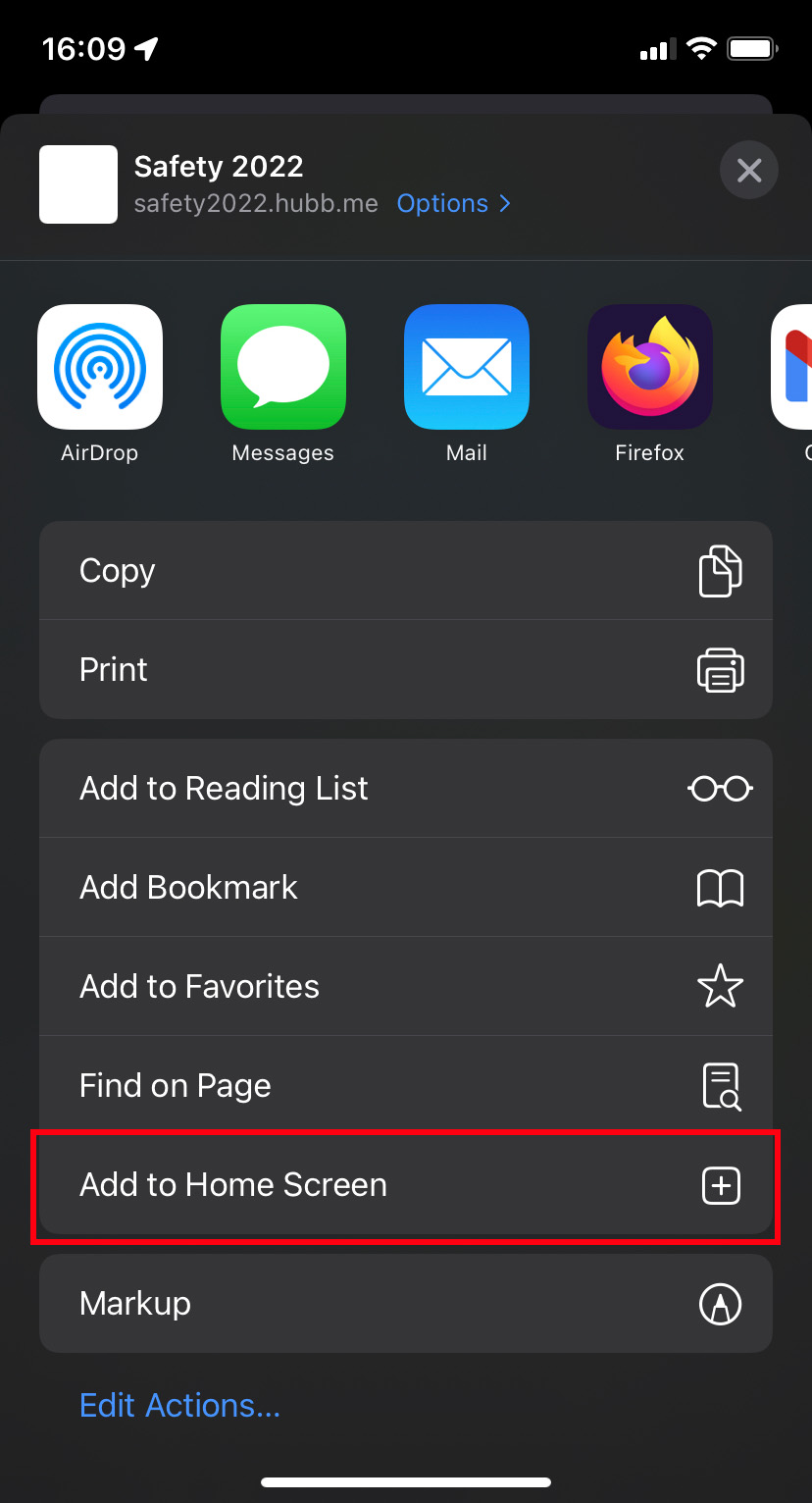 |
4) Click/tap the Add link at the top right to add the app to your device.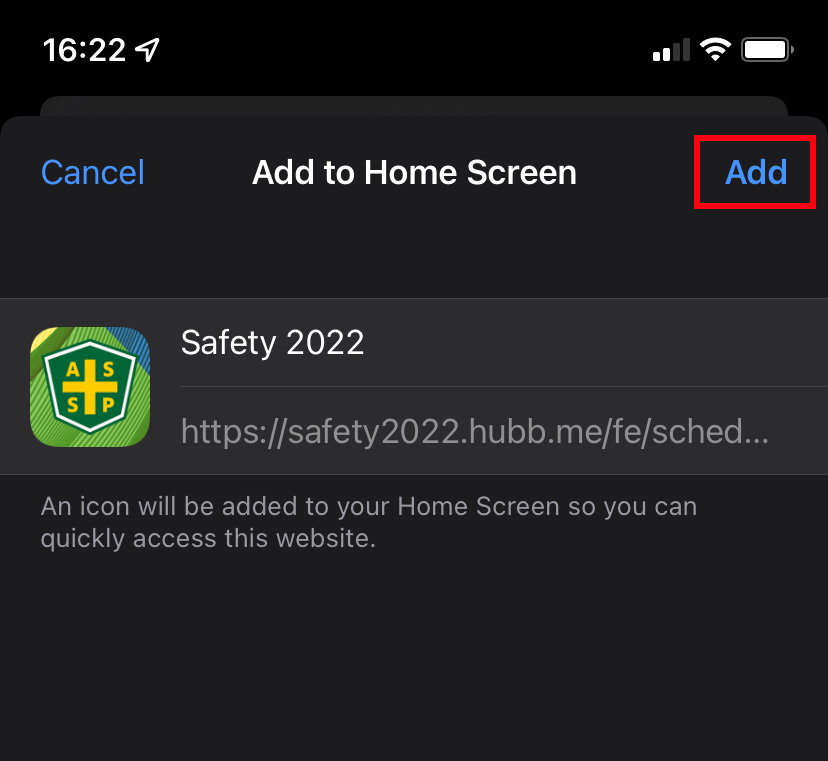 |
Steps for Android devices:
| 1) Open the Firefox or Chrome browser on your device and navigate to safety2022.hubb.me and login to your account.
Please note that buttons and wording may differ based on the browser you select. The screenshots are from the Chrome browser. |
2) Click/tap the Menu button (the three dots toward the top right of the screen). |
3) Click/tap the Install app or Add to Home screen option, you may need to scroll down to find that option. |
4) Follow the prompts to install the app. |
Common Questions/Issues
I cannot access or login to the online event platform.
Make sure you received the event invite email and clicked the link to activate your account and create a password. If you have done that but are still unable to login, use the Forgot Password feature on the login page.
If you are still having issues:
- Verify that your device and browser meets the Device Requirements and Browser Settings mentioned above.
- Disconnect from any VPN that you may be connected to.
- If you are trying to access the event platform while at work, either try to login from a different network (e.g. a Wi-Fi Hotspot or a network outside of work) or you can contact your IT Department to have them add the following domains to their firewall's exception list:
- *.hubb.me
- *.livechat.com
- *.livechatinc.com
- *.livechat-static.com
- *.helpdesk.com
- *.helpdesk-static.com
- *.chatbot.com
How do I earn CEUs?
In order to earn the CEUs for each of the online concurrent sessions, you must watch the video until the speaker(s) have completed their presentation.
Once you have started watching the session, do not leave the page. If needed, you can pause and restart the video. But if you leave the session page or close out the window, you must start the video from the beginning when you go back into the session in order to receive the CEUs.
Also verify that your device and browser meets the Device Requirements and Browser Settings mentioned above.
How do I track which sessions I've viewed?
The best way to keep track of the sessions you have viewed is to do the following:
- Click the Add to Schedule button next to each of the online concurrent sessions you wish to watch and earn CEUs for.
- As you complete a session, go to the Evaluations page and click the Evaluate Now button next to the session you just completed and submit an evaluation.
NOTE: The option to evaluate a session will appear within 15 minutes of the scheduled end time for each session.
After an evaluation is submitted for a session, it will no longer be listed on the Evaluations page. By following these steps, you will be able to track all the sessions that you have yet to watch by seeing them listed on the Evaluations page. Sessions that you have added to your schedule which are not listed on the Evaluations page can be considered watched. You will receive the CEUs for those sessions as long as you have followed the steps above, watched the session until the speaker has completed their presentation, and have verified your device and browser meets the Device Requirements and Browser Settings mentioned above.
Have additional questions?
Visit our full FAQs page.
